|
|
 |
|
Look inside any computer and you will see items of hardware.
There is the motherboard, processors, disks drives, power supply and the memory chips. Many of these items are interchangable
which mean that the computer can be easily upgraded with additional items of hardware, which just plug into the main system.
Here, we will introduce you to the main components of the computer,
and give a brief discription of each item which should help if there ever comes a time when you will need to add
more memory, or an expansion card.
Under the Hood of Your Computer
Please read the disclaimer at the end of this page, before
preforming this procedure.
Before you take the cover off of your computer please read the
following. There are several safety issues that will minimize the chances of hurting yourself or your computer.
A computer, with its cover on, is a remarkably robust device. It
is very difficult to mishandle a modern computer, from the outside, in such a way as to cause damage to the internal components.
Opening the computer exposes both it and you to a myriad of hazards.
From nasty cuts from very sharp edges on the sheet metal and circuit cards, to potentially lethal high voltage inside the
power supply and its power switch, there are numerous ways to hurt or kill yourself. Over 300 volts can be found inside the
power supply of most computers. Most color monitors have areas of over 20,000 volts inside, even when they are turned
off and unplugged. Other computer peripherals such as printers, scanners, etc. can also have hazardous areas inside
them.
Even with all the dangers to you, it is far more likely you will
hurt the computer, than it will hurt you. Improperly handling or installing a card in the computer can cause damage to it
or other components. Misalignment of a card in its socket can cause the card or motherboard, or both, to expire the instant
power is applied. Simply mishandling an internal component can cause problems. Fingerprints on connectors can cause intermittent
trouble, simply touching certain cards, after walking across the floor can transfer enough static electricity to ruin or prematurely
age the component. Static electricity, even so low that you can't feel it, can wreck havoc with today's large-scale microelectronics.
All computer boards should be left in their anti-static bags until
just before you install them in the computer. You should insure your body is connected to a good ground through a >1 Megohm
resistance. Use a professional wrist type grounding-strap, not a homemade device. Improper grounding of yourself could
cause a lethal shock hazard.
In my, 20 years plus, in the computer business I have seen thousands
of computer problems created by the improper handling and installation of circuit boards, hard drives, CD-ROMs, modems, and
other devices. Many computer professionals don't even fully understand the proper care and handling of the parts
inside a computer, and by their ignorance, mishandle a part that should run for over ten years and reduce its life span to
less than one year.
Points To Remember
Use an Approved Ground Strap:
Never use a homemade ground strap. Improper ground straps can pose
a shock hazard.
Leave Parts in their Anti-Static containers until ready to
Install:
Never open or examine new computer parts unless you are properly
grounded. Never hand a part to anyone that is not also properly grounded. Never leave unprotected parts out on a table where
someone can walk by and pick it up.
Turn the Computer Off:
Many modern computers are never completely off. Check the back
of your computer, near the power cord, for a power switch. If your computer has one, turn it OFF while you are adding or removing
components.
If your computer has no rear power switch, plug your computer into
a power-strip, leave the strip OFF but plugged into a grounded outlet.
Having your computer plugged into a grounded outlet but completely
powered off, offers a path to ground for any static zaps. Remember to turn the power switch(es) back on before you restart
your computer.
Don't run your computer with the covers off:
Computers are not properly protected from static zaps "ESD" without
their covers. Computers are designed for best cooling airflow with their covers in place. An uncovered computer can overheat.
| Inside the computer |

|
| It may look like a complicated mess of wires, and chips, but really it's quite simple. |
|
 |
|
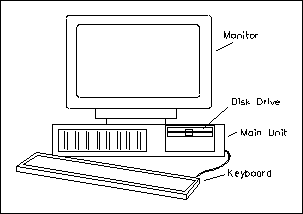
|
| The main parts of a computer |
Disks Drives
Disk drives provide a means of storing work, or data. Floppy disks are transportable from PC to PC and come in two
sizes, 31/2" and 51/4" diameter.
Floppy disks provide a means of storing work. You can write information onto the disk and read information
from the disk. Floppy disks are used by inserting them into a disk drive.
A light on the disk drive indicates when the disk is being accessed. Removing or inserting a disk while the drive light
is illuminated may cause damage to the disk and is likely to result in the loss of data stored on the disk.
Hard disks are fixed inside the system unit and have much higher storage capacities than floppies.
Hard disks (or fixed disks) work on the same principle as floppy disks but are fixed inside the PC in a sealed unit. They
can store a great deal more information than floppy disks and range in capacity from 10Mb to several hundred Mb. Access times
(i.e. the time taken to read and write information) for hard disks are much faster than for floppy disks. Manufacturers often
quote access times as well as capacities for hard disks.
Information is stored on disk in the form of files. A file might be a program or data such as a word processor document.
Files can be grouped together on disk in directories.
Hard disks are contained in an air-sealed unit and are thus less liable to physical problems than floppies. However the
consequences of any disk failure are much higher than for floppies so some form of backup must be carried out regularly.
CD ROM Drives
Your computer may also have a CD player. As well as playing music, the CD- rom drive can read digital information srtored
on a computer CD. Today, many software programs come n CD instead of floppy dosks. The programs for newer software applications
are quite karge. These large programs, which may take as many as 20 floppy disks, can fit just fine on a single CD, which
reduces costs and makes installation much easier.
To distinguish them from music CD's the computer CD's are called CD-ROMS. This stands for Compact Disk-Read Only Memory.That
is, a consumer is unable to erase or record information or programs onto a CD. If you want to advantage of recording, deleting
and re-recording, then you use a a rewritable disk,(CR-RW).
Ports and Expansion Slots
Located at the rear of the PC are various sockets or ports. These allow the keyboard and monitor to be connected. Most
PCs include a parallel port (usually used for printers) and two serial ports (usually used for communications
with other computer systems or connecting mice and plotters).
Also included inside the system box are expansion slots. These allow extra hardware to be added to the PC using
printed circuit boards, or cards, plugged into the expansion slots. The slots are connected to the CPU via the bus.
The bus is a set of wires which transfers data. Think of it as a freeway.
Motherboards.
If the CPU is the brain of the computer, the motherboard and its components
are the major systems this brain uses to control the rest of the computer. It is possibly the most important part of the computer.
Having a good understanding of how the motherboard and its contained subsystems work is probably the most critical part of
getting a good understanding of how PCs work.
|
Here you can see the connection from the power supply to the motherboard.
The power supply serves two functions. First of all it draws power from the outlet (usually 120V AC) and translates it into
voltages the computer can use (usually 12V DC). It also runs the main cooling fan which prevents the computer from overheating
which can be detrimental to the integrity of your data.
The motherboard is the foundation of any PC. All the critical subsystems, including the CPU, the system chipset,
the memory, the system I/O, the expansion bus, and other critical components run directly off the motherboard.
Likewise, the interconnections among these components are built into the motherboard itself. It manages all transactions of
data between the CPU and the peripherals. It houses the CPU and its second level cache,
the chipset, the BIOS, the main memory, the I/O chips, the port for the keyboard, the serial I/O, the parallel I/O, the disks,
and the plug-in cards. |
 |
Connections: Ports
- Parallel - This port is commonly used to connect a printer.
- Serial - This port is typically used to connect an external modem.
- Universal Serial Bus (USB) - Quickly becoming the most popular external connection, USB ports offer power
and versatility and are incredibly easy to use.
- Firewire (IEEE 1394) - FireWire is a very popular method of connecting digital-video devices, such
as camcorders or digital recorders, to your computer.
Connections: Internet/Network
- Modem - This is the standard method of connecting to the Internet..
- Local Area Network LAN Card - This is used by many computers, particularly those in an Ethernet
office network, to connected to each other.
- Cable Modem - Some people now use the cable-television system in their home to connect to the Internet.
- Digital Subscriber Line DSL Modem. This is a high-speed connection that works over a standard telephone
line.
- Very high bit rate DSL (VDSL) - A newer variation of DSL, VDSL requires that your phone line have fibre
optic cables.
CLICK HERE for Power-up to Shut-down: BIOS
|
 |
|
The Main Unit.
The main unit contains the Central Processing Unit (CPU) and various supporting Integrated Circuits (or chips) all
of which are fixed to a printed circuit board (PCB) called the motherboard. The main unit also houses disk drives,
expansion slots and the power supply.
The CPU
The CPU (Central Processing Unit) or processor is the `brain' of any computer system. In the PC it is contained on a single
Integrated Circuit or `chip'. The CPU processes all instructions and data.
The CPU is driven by an internal clock. Simply speaking, every time the clock pulses the CPU processes one instruction.
Thus, the faster the clock the quicker the CPU processes its instructions. Clock speed is measured in MegaHertz (MHz). All
the real computing work is done by the CPU.
Memory.
All PCs are fitted with a certain amount of workspace memory called Random Access Memory (RAM). This memory is used
for storing running software and data which the software requires, as well as the operating system. The contents
of RAM are lost when the PC is switched off. This in known as volitile because it is tempory in nature.For example, if
you are running word processing software then the software and the document you are working on are stored in RAM. To save
the document, after making any changes you wish to keep, it is necessary to copy the document from RAM onto disk.
RAM chips can be individually installed directly on th motherboard or in the banks of several chips
on a small board that plugs into the motherboard.The most common types of boards that hold memory chips are called SIMMS
(single inline memory modules), DIMMS (duel inline memory modules), and RIMMS ( memory modules
manufctured by Rambus,Inc.)
By contrast, another kind of memory holds its data permanently, even when the power is turned off. This type of memory
is called non-volitile and is called ROM (read only memory).
ROM (Read-only Memory) contains the commands the computer needs to activate itself. Instructions
in ROM let the computer start when the power is turned on, and, unlike RAM, its contents are retained even when the power
is off.
A Sound Card is an expansion card that lets a computer produce sound. Examples of practical uses for
sound capabilities include games, music applications, and interactive educational software.
The Expansion Card is a circuit board that slides into an expansion slot. It is used to add peripherals,
such as a sound card or modem, to the PC.
An Expansion Slot is an opening on the motherboard into which a board or card can be inserting,
expanding the capability of the computer.
The Power Supply is the vehicle through which electricity is regulated and sent to the various components
of a computer.
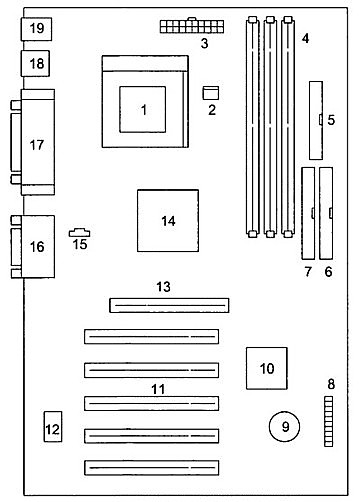
|
| Components of a motherboard |
Typical PC System Mainboard (Motherboard)
1. CPU Socket
(for processor)
2. CPU fan connector
3. ATX power supply connector (for plug from power supply in computer
case)
4. Memory Slots (for memory modules- new mainboards use DDR modules, previous generation uses SDRAM
modules)
5. Floppy Drive Connector (for data cable to floppy drive)
6. Primary IDE Connector (data cable
for hard drive, cd-drive - up to two devices)
7. Secondary IDE Connector (data cable for hard drive, cd-drive -
up to two devices)
8. Panel for connecting power switch, reset swtch, hard drive light, etc.
9. CMOS Battery
(keeps current BIOS Setup information intact)
10. Chipset (contols specific functions)
11. PCI Slots (for pugin cards
such as modems, network cards, pci video cards, sound cards, etc.)
12. BIOS chip (see explanation below)
13. AGP Slot
(for Accelerated Graphics Port video card, today's standard)
14. Chipset (controls specific functions)
15. Connector
for CDROM audio cable (for sound already built onto mainboard)
16. On-board Audio Jacks (line in, line out, microphone
jacks)
17. Parallel Port & Serial Ports (parallel printer port plus one or two serial ports which are hidden from view)
18.
USB Ports (new mainboards use USB 2.0, older use USB 1.1)
19. Keyboard & Mouse Connectors (PS2 connectors, one for
keyboard, one for mouse)
Many mainstream PC's
today, especially lower priced ones, have the AGP Video controller, the Audio controller, Modem and NIC (Network Interface
Card) built onto the mainboard rather than on separate plug-in cards. On-board video uses a portion of the memory provided
by the plug-in memory modules which is typically reserved for the rest of the system. This type of video does not perform
well when used for high-end graphics such as games.
It is possible that, even though the video chip is built on board,
the manufacturer may have supplied an AGP slot so you can install your own Video card. Today's video cards contain at least
32mb of their own memory, and may go up to as high as 256mb. The on-board video would first need to be disabled in the BIOS/CMOS
setup routine before installing the card.
If the modem, sound, or network interface fail, or you want to upgrade them,
they can usually be disabled in the BIOS settings also, allowing for installation of a plug-in replacement card.
What is the BIOS
or CMOS setup program?
The motherboard contains a special chip called the BIOS, which is short for Basic Input/Output
System. Burnt onto this chip are software instructions on how to load basic computer hardware. Many PCs have what is called
a flash BIOS, allowing the user to update the BIOS if necessary. The BIOS also includes a sort of diagnostic routine known
as the POST (Power On Self Test). This test ensures that the computer meets the necessary requirements to boot up correctly.
If the computer doesn't pass the POST you will hear a pattern of beeps that indicate the problem encountered.
CMOS
(Complementary Metal Oxide Semiconductor) is a chip on the motherboard which stores system information and computer settings
such as date, time, hard drive settings, boot sequence, parallel port settings, on-board audio & video, etc. This
information can be accessed and changed through the BIOS/CMOS setup program which is available as the computer begins to boot
up. As the computer boots, there will typically be some text on the screen such as "Press Del to enter Setup". Depending
on the manufacturer, the key required to enter the BIOS setup may be F1, F2, Del, or Esc.
Unlike earlier generations
of PC's, the user is no longer required to go into the BIOS Setup and enter new information such as the number of cylinders,
heads, sectors, etc. when changing IDE hard drives, for instance. These and some other settings are now detected automatically.
Note:
If the CMOS battery dies, any changes made in the the BIOS Setup will be lost. After replacing the battery, the user
will need to re-enter the Setup program and make the changes again.
What's
a driver? Do I need one?
After the computer boots up, the operating system begins the process of loading into
memory. Unlike the information burnt into the BIOS and CMOS chips, Windows must detect the hardware and load device specific
files into memory that allow the operating system to understand and communicate with the hardware devices.
As part
of the Windows operating system, Microsoft includes a great many device drivers (for the more popular devices and peripherals).
These load automatically as the hardware is detected. However, you may have a particular modem or sound card that isn't
included in Windows database. While the operating system may detect the device's presence, it can't assign a driver
file to it, since their isn't one in it's database. This is where you come in.
You will need to locate the correct
driver for the version of Windows you are using. If you have a disk that came with the device you'll need to use it
to install the driver, provided it was created for your version of Windows. A driver written for Windows '98 won't work
with XP, so you'll have to get on the internet and find a current one. A good site to look for the driver is DriverGuide.com, but you'll need to know something about the device such as the manufacturer,
model number, etc. to get the proper driver.
To find out how to install a driver go to the modem, sound card, or video
card installation guide using one of

|
 |
|
|
 |
|
|
|
|
Jason * Perth* Australia * 6169
Copyright of all documents and scripts belonging to this site by Jason's PC Passion.
2004. Most of the information contained on this site is copyrighted material. It is illegal to copy or redistribute
this information in any way without our expressed written consent . This site is NOT responsible
for any damage that the information on this site may cause to your system.
|
|
|
 |

